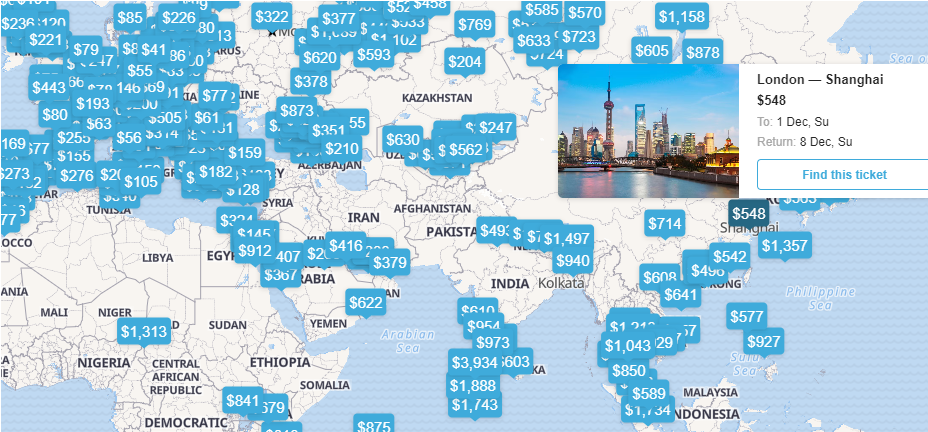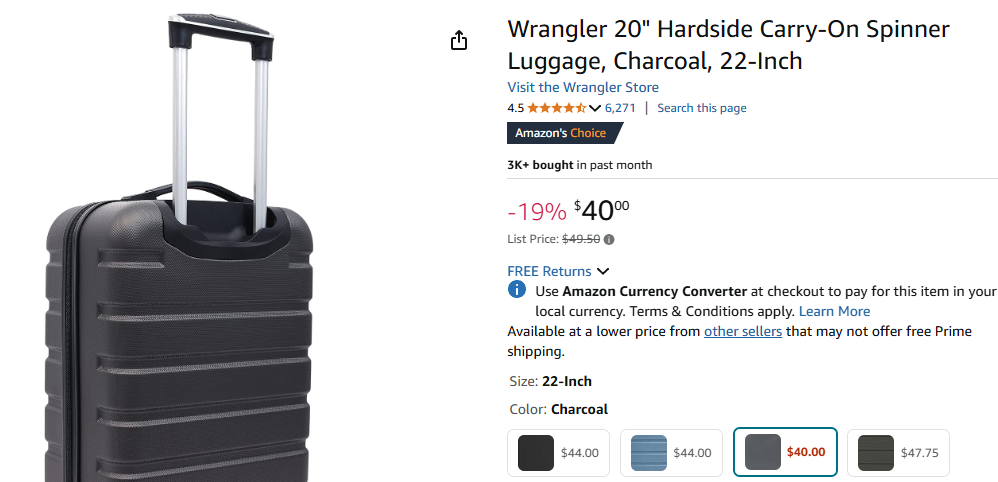Planning your next trip just got a whole lot easier with Google My Maps! This fantastic tool lets you create customized maps tailored to your travel needs, whether you’re a meticulous planner or enjoy a more spontaneous approach. In this article, you’ll discover how to title your custom maps, add layers for different days, and incorporate points of interest to make your travel planning smooth and fun.
You’ll also learn how to measure distances, add photos, and even share your maps with fellow travelers. The Travel Coaches guide you through every step, providing tips on finding accommodations, adding travel directions, and switching between different map views. So, grab your digital map-making hat as you explore the endless possibilities Google My Maps has to offer!

This image is property of i.ytimg.com.
Understanding Google My Maps
What is Google My Maps?
Google My Maps is a versatile tool created by Google that allows you to create personalized maps. Unlike the standard Google Maps, Google My Maps enables you to customize a map exactly the way you want it. You can add layers, map points, photos, directions, and even measure distances. Whether you’re a meticulous planner or someone who likes to keep options open for spontaneous travel, Google My Maps provides a unique platform to organize every aspect of your journey.
Why Use Google My Maps for Travel Planning?
Using Google My Maps for travel planning comes with numerous benefits. It brings all your travel details into one neatly organized map. This means you can store locations, accommodation details, sightseeing spots, restaurants, and more in a single, accessible place. Additionally, the visual nature of the map makes it easier to understand your itinerary and make adjustments. This tool reduces travel stress by providing a clear and structured itinerary, allowing you to focus more on enjoying your trip.
How to Access Google My Maps
Opening Google My Maps on Desktop
To get started with Google My Maps, you’ll need to access it via your desktop web browser. First, ensure you are logged into your Google account for seamless map storage and access. Then, simply type “Google My Maps” in the search bar of your web browser. Click on the top search result, and you’ll be taken to the Google My Maps homepage. From there, you can either open an existing map or create a new one.
Navigating the Google My Maps Interface
Upon opening Google My Maps, you’ll notice a user-friendly interface with multiple tools and options. On the left-side panel, you’ll see options to add layers, map points, and customize your map. The center of the screen displays the map itself, where you can zoom in and out, switch views, and add points. Familiarizing yourself with this interface will make using Google My Maps much smoother and intuitive.
Creating Your Custom Map
Starting a New Map
Creating a new map is straightforward. On the Google My Maps homepage, click the “Create a new map” button. A new map will open, displaying the world map. This blank canvas is where you will add all your travel details. Starting a new map is like opening a blank notebook — full of potential and ready to be filled with your adventure plans.
Titling Your Map for Easy Reference
Giving your map a meaningful title is crucial for easy reference. Click on “Untitled map” at the top left corner, and a dialogue box will appear. Enter a title and a brief description of your map. For example, if you’re planning a 7-day trip to Ireland, you might title it “Ireland 7-Day Adventure” and the description could be “Exploring the beauty of Southern Ireland”. This step helps keep you organized, especially if you create multiple maps.
Adding and Organizing Layers
Understanding Layers and Their Importance
Layers in Google My Maps act like transparent sheets that you can stack and organize over your map. Each layer can contain different types of information, such as daily itineraries, types of locations, or categories like accommodations and restaurants. Using layers effectively helps in organizing your map and makes it easier to toggle specific information on and off.
Step-by-Step Guide to Adding Layers
To add a layer, go to the left-side panel and click “Add layer.” A new layer will appear with the title “Untitled layer.” Click on this title to rename it to something more descriptive, such as “Day 1 – Dublin Tour”. Repeat this process to add as many layers as needed, based on your travel plans. You can then start populating each layer with relevant locations and information.
Organizing Your Layers: Tips and Tricks
Organizing layers can significantly improve the functionality of your map. Here are some tips:
- Name Layers Clearly: Use descriptive names like “Day 1 – Sightseeing” or “Restaurants.”
- Color Code Layers: Assign different colors to each layer to distinguish them easily.
- Group Similar Information: Keep all accommodations in one layer, all restaurants in another, etc., for quick reference.
- Order of Layers: Arrange layers in the order you’ll need them. For example, put day-wise layers in chronological order.

Adding and Customizing Map Points
How to Add Map Points
Adding map points is simple and intuitive. Start by selecting the layer you wish to add the point to. Then, use the search bar to find a specific place or click on the map to add a point manually. Once you locate the place, click the “Add to map” button. Your point will now be pinned on the map within the selected layer.
Customizing Points with Icons and Colors
Customizing map points makes your map visually appealing and easy to navigate. After adding a map point, click the paint bucket icon to change its style. You can choose different icons to represent various types of locations, such as a bed for accommodations or a fork and knife for restaurants. You can also change the color of the icons to denote different categories or priorities.
Adding Details to Map Points: Descriptions and Links
Adding detailed information to map points enhances their usefulness. Click on a map point, then click the pencil icon to edit. Here you can add a title, description, and links. For instance, you might include a brief description of a tourist attraction, a link to its official website, or notes on opening hours and ticket prices. This turns each point into a mini-resource hub.
Changing Map View and Appearance
Switching Between Map Views
Google My Maps allows you to switch between various map views, such as satellite view, terrain view, and default map view. Use the map view selector at the bottom left corner of the screen to toggle between these views. Each view provides different details, which can be useful depending on your planning needs.
Customizing the Map’s Appearance
The appearance of your map can be customized to fit your preferences and requirements. You can change the base map style by clicking on the “Base map” option at the bottom of the left panel. Choose from options like “Satellite,” “Terrain,” or “Light Political.” Customizing the map’s appearance helps you focus on the details that matter most for your trip.
Using the Ruler Tool to Measure Distances
The ruler tool in Google My Maps is incredibly handy for measuring distances between points. Click the ruler icon, then click your starting point on the map, followed by the ending point. This tool will display the distance between the two points in miles or kilometers. It’s useful for planning walks, drives, or even estimating travel times.
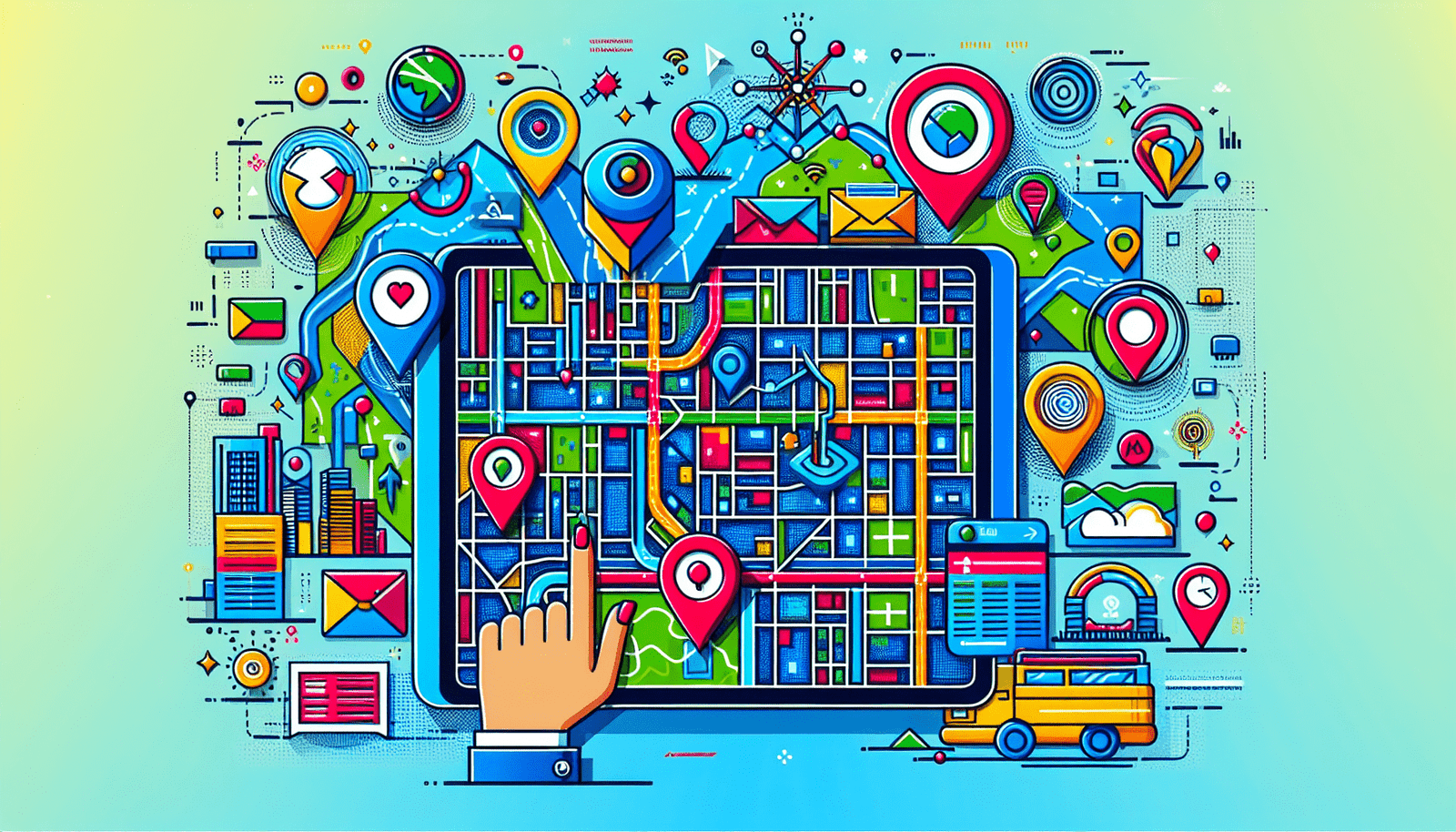
Creating and Managing Travel Directions
How to Add Walking and Driving Directions
Adding travel directions is simple and enhances your itinerary. Click on the “Add directions” button in the left panel. A new layer for directions will appear. Enter your starting point and destination in the provided fields. Google My Maps will generate the route and add it to your map. You can choose between walking, driving, and biking directions.
Optimizing Routes for Efficiency
Optimizing your routes ensures you spend less time traveling and more time exploring. After entering your destinations, you can drag points on the map to modify the route. Google My Maps will recalculate the directions automatically. You can also add intermediate stops to the route, which is particularly useful for day trips with multiple destinations.
Finding and Adding Accommodations
Using Google My Maps to Locate Lodging
Finding accommodations using Google My Maps is straightforward. Use the search function to find hotels, hostels, or rental apartments in your destination area. Once you’ve found suitable options, click the “Add to map” button to pin them to your map.
Marking and Reviewing Accommodation Options
After adding accommodations, you can mark and review each option. Consider using different icons or colors for accommodations to distinguish them easily. Include key details like check-in/check-out times, contact information, and booking links in the map point’s description. This ensures you have all the necessary information at your fingertips.
Enhancing Your Map With Photos and More
Incorporating Photos into Your Map
Adding photos to your map points makes your travel map more engaging and visually appealing. Click on a map point, then click the “Add image or video” button. You can upload images from your computer or link to photos stored online. Photos can help you remember why you chose specific locations and add a personal touch to your map.
Adding Additional Information: Tips and Notes
Enhance your map by adding tips and notes to various points. Click on a map point and use the description box to add useful information, like the best time to visit, entry fees, or personal recommendations. These notes provide valuable context and make your map a comprehensive travel guide.
Conclusion
Recap of Key Steps
To recap, Google My Maps is a powerful tool for organizing and visualizing your travel plans. By creating custom layers and adding points, directions, and photos, you can tailor your map to suit your itinerary. Using layers helps keep your map organized, while customizing map points and adding detailed information enhances usability.
Benefits of Using Google My Maps for Travel
Using Google My Maps offers numerous benefits, including better organization, stress reduction, efficient planning, and easy access to all travel details in one place. It transforms your map into a personalized travel guide, making it easier to keep track of important information and navigate efficiently.
Encouragement to Try My Maps for Your Next Trip
So, why not give Google My Maps a try for your next adventure? Whether you’re a meticulous planner or enjoy a bit of spontaneity, Google My Maps can cater to your travel planning style. Dive in and discover how fun and easy travel planning can be with this powerful tool.
By following this comprehensive guide, you’ll be well on your way to creating a detailed and organized travel map. Happy travels!
Some of the links on this site are affiliate links, which means I may earn a small commission if you click on them and make a purchase, at no additional cost to you. As an Amazon Associate, I earn from qualifying purchases.